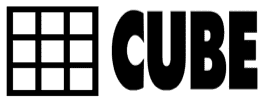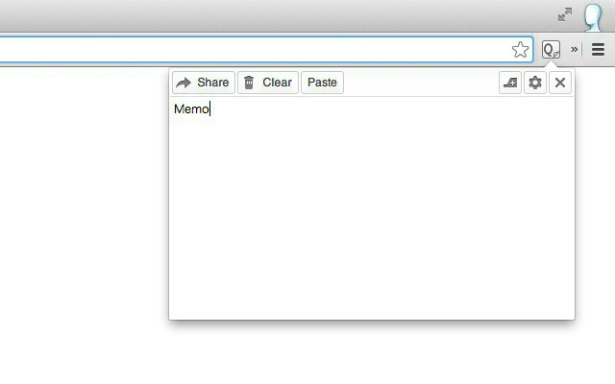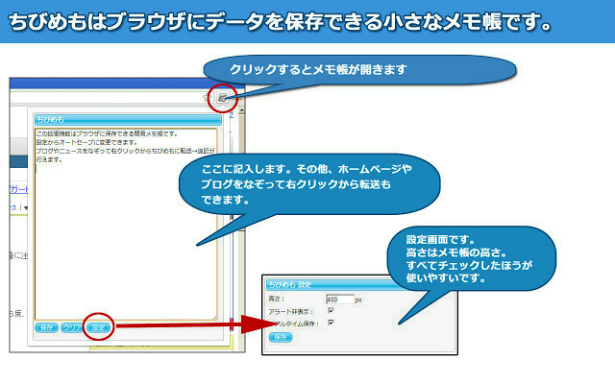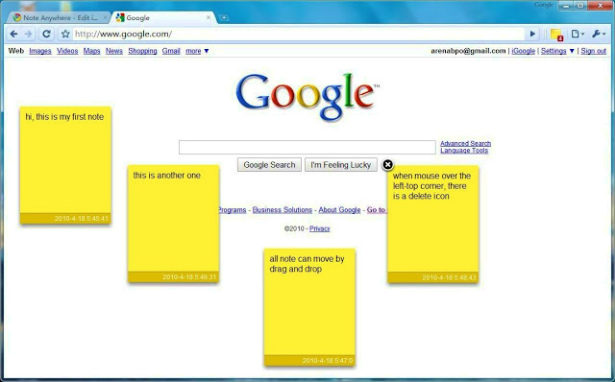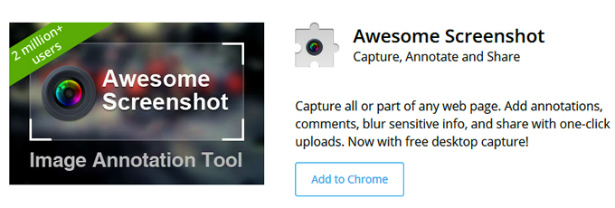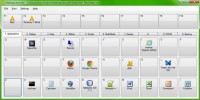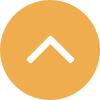ちょっとした雑務や電話の内容、インターネットで見て気になったお店の名前などなど。皆さんは、どこにメモしていますか? すぐ目につくようにと付箋に書いてモニタ脇やデスクに貼ったりしませんか? まあ少しの間だしと、ほったらかしにしているうちにすっかり忘れてしまって、気がつけば謎の暗号のような付箋がいくつも取り残されたまま。ちょっとしたものならいいのですが、大事な用件をド忘れしてしまったら大きなダメージを受けてしまうことも!
毎日見るものならば、ブラウザにメモしてみてはいかがでしょうか。Google社が提供する無料のブラウザ「Google Chrome(以下「Chrome」)」ならば、拡張機能を使ってブラウザをメモ帳がわりに使うことができます。インターネットを利用するのでGoogleアカウントを使ってAndroid端末と同期したり、社内で共有したり、使い方次第で生産性も飛躍的にアップ! Chromeを最強のメモ帳に変える拡張機能5つご紹介します。
【目次】
シンプルなメモ帳「Q Pad」
まずはとてもシンプルで使いやすいメモ拡張機能「Q Pad」です。Chromeにインストールすると右上に「Q Pad」のアイコンが表示されます。クリックするとテキストボックスが表示されるので、ここにメモを入力するだけ。いくつもノートを増やしたりはできませんが、動作は早く、よく使う検索ワードなどをメモしておくのにも便利です。
テキストボックスの左上にある「Paste」を使えば、URLやページタイトル、選択している文字列などもメモ帳に貼りつけられます。「Share」はメモをGmail、Twitter、Bloggerに送信することができます。社内で共有したいデータを簡単に送ることができるのも魅力的ですね。
日本語の簡易ブラウザメモ「ちびめも」
ブラウザでメモできるのはいいけど、英語はちょっと……。という人にはこちらの日本語で操作できる「ちびめも」がオススメです。機能はほとんど「Q Pad」と同じ。ブラウザ上で選択したテキストを右クリックで「ちびめも」に転送できます。Windowsユーザーはこちらの方が親しみやすいかもしれませんね。
音声メモから文字変換もできる!多機能なメモ帳「Google Keep」
「Q Pad」よりも多機能で、本格的な情報共有ツールとしても使えるのが「Google Keep」です。テキストのメモはもちろん、写真や音声メモも登録できます。OCR機能がついているので写真からテキストメモを作ることも可能! 街で見かけた気になるポスターや領収書など、簡単にテキストメモにして保存できます。音声メモからテキストメモへの変換も可能です。
「Google Keep」はメモを色分けできるので、タスクごとに管理することもできますし、「Category Tabs extension for Chrome」を使えば、さらに色とカテゴリで管理することができて、自分専用の情報データベースを作ることもできます。Googleアカウントで管理するので、パソコンだけでなくAndroid端末とも同期することができます。
社内で利用する場合は複数人での書き込みが可能なので、一つのメモに業務に必要なアイディアを書きこんでいき、ブレインストーミングのような使い方もできます。タスク管理も共有でき、リマインダー機能もついているので、お互いのド忘れ防止にも最適です。
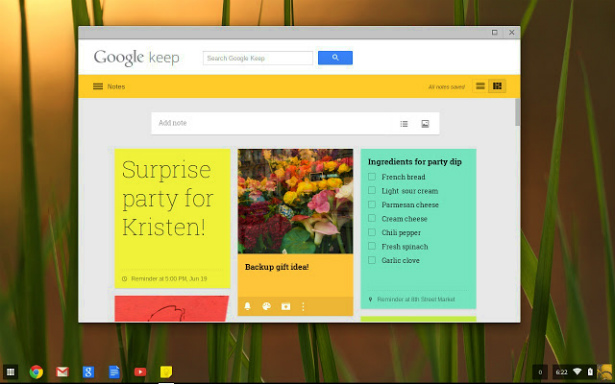
Google Keep – メモとリスト
Category Tabs extension for Chrome
ブラウザにも付箋が貼れる!「Note Anywhere」
ブラウザで見ているサイト上に付箋が貼れる拡張機能が「Note Anywhere」です。自社サイトのここを修正したいけど、大きな影響はないから時間ができたときのために覚えておこう、とメモをぺたりと貼りつけるイメージです。サイトを見るたびに付箋が目に入るので、忘れてしまいこんでしまうということもありません。また作成した付箋はリストで一覧表示することもできます。
パソコン画面を簡単にキャプチャ、手書きでメモできる「Awesome Screenshot」
資料収集にインターネットを使っていない人はもういないでしょう。社内資料やプレゼンンのためにサイトをキャプチャする機会も多いですよね。「Awesome Screenshot」はボタン一つで簡単にキャプチャができて、さらに手書きでメモができる優れものの拡張機能です。
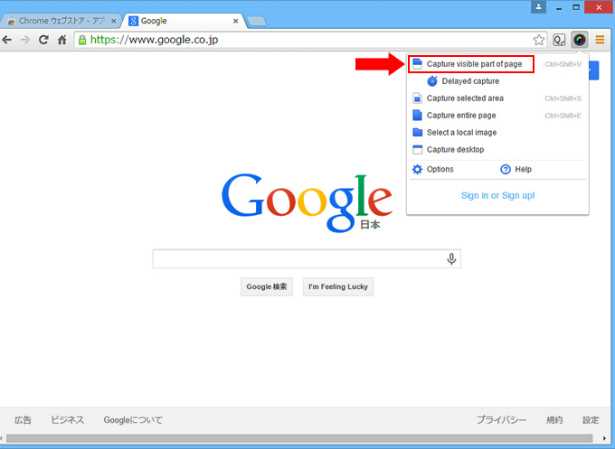
「Awesome Screenshot」をインストールして、右上に表示されているボタンをクリックするとキャプチャのメニューが現れます。今回は見えている部分をキャプチャする「Capture visible part of page」を選択。
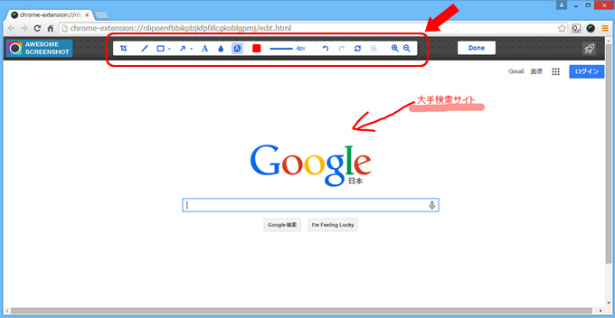
編集画面が表示されます。画面上部にあるツールバーからツールを選んで、手書きメモや文字、ラインマーカーなどの編集を行うことができます。作成した画像はパソコンに保存することもGmailを使って送信することも可能です。業務効率が格段にアップすること間違いなしのオススメ拡張機能です。
まとめ
Chromeには他にもたくさんの拡張機能があります。最初から入っていたからインターネットエクスプローラーを使っている人も多いと思いますが、Chromeは無料、拡張機能は試してみる価値大なので、一度利用してみてはいかがでしょうか。